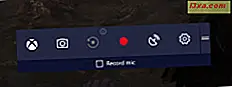Czy wiesz, że poza podstawową personalizacją motywów systemu Windows jest nieco bardziej ukryty, ale mocniejszy sposób dostosowywania ustawień wizualnych? Za pomocą okna Kolor i wygląd okna można zmienić kolor tła używanego przez niektóre aplikacje, można zwiększyć rozmiar paska przewijania lub zmienić czcionki używane w menu. Ten samouczek pokaże, jak możesz to wszystko zrobić i trochę więcej.
Jak otworzyć okno Kolor i wygląd okna
Odpowiedź jest nieco inna, w zależności od tego, czy używasz Aero czy nie. Jeśli tak, przejdź do "Panel sterowania -> Wygląd i personalizacja -> Personalizacja" lub po prostu kliknij prawym przyciskiem na pulpicie i wybierz Personalizacja . Teraz widzisz listę ze wszystkimi motywami Windows. Wybierz ten, który chcesz użyć i dostosuj, a następnie kliknij Kolor okna .

Spowoduje to otwarcie pierwszego okna Kolor i wygląd okna - nie jest to potrzebne okno. Jeśli chcesz dowiedzieć się więcej o dostosowywaniu opcji w tym oknie, zapoznaj się z tym samouczkiem: Jak dostosować motywy systemu Windows 7.
Ciekawe jest dla nas link znajdujący się w dolnej części okna, zwany "Zaawansowanymi ustawieniami wyglądu" . Kliknij na to.

Spowoduje to otwarcie okna, którego potrzebujemy, nazwanego tak jak poprzednio - Kolor okna i wygląd . :)

Jeśli nie korzystasz z Aero, ale z motywu podstawowego Windows lub z motywu Windows Classical, dotarcie do tego okna jest znacznie prostsze. Przejdź do "Panel sterowania -> Wygląd i personalizacja -> Personalizacja", wybierz motyw, którego chcesz użyć i dostosuj, i kliknij Kolor okna . Otrzymasz okno Window Color and Appearance, którego potrzebujesz.

Personalizowanie zaawansowanych opcji wyglądu
W oknie Kolor i wygląd okna masz długą listę przedmiotów, które możesz dostosować. Jednak nawet jeśli je dostosujesz, nie oznacza to, że zawsze zostaną zastosowane. Tutaj warto wyróżnić kilka ważnych "zasad":
- Wiele elementów konfiguracji dotyczy tylko kompozycji Windows Classic lub High Contrast . Jednym z przykładów jest element Desktop . Jeśli zmienisz kolor, zmieni to tło pulpitu na ten kolor, ale tylko dla tych motywów.
- Istnieje kilka elementów, które zostaną zastosowane do dowolnego motywu, którego możesz użyć. Omówimy je szczegółowo w następnej sekcji.
- Ustawienia motywu Windows, którego używasz, przechwalają ustawienia, które możesz tutaj ustawić dla większości elementów, szczególnie gdy używasz motywów Windows Aero. Aby dowiedzieć się więcej o dostosowywaniu motywów Windows Aero, polecam ten samouczek: Jak dostosować motywy Windows 7.

Opcje personalizacji, które zostaną zastosowane do WSZYSTKICH tematów
Zgodnie z obietnicą przejrzyjmy opcje, które zostaną zastosowane do dowolnego motywu. Jak widać, nawet jeśli istnieje kilka elementów, które można skonfigurować i zastosować, wszystkie z nich mogą być bardzo przydatne, zwłaszcza jeśli chcesz ułatwić dostęp osobom starszym lub osobom z problemami z widzeniem.
- Ikona - pozwala zmienić czcionkę i rozmiar używanych ikon.
- Odstępy między ikonami (poziomo i pionowo) - umożliwia zwiększenie lub zmniejszenie odstępu między ikonami, zarówno w poziomie, jak iw pionie.
- Menu - użyj go, aby dostosować czcionkę i rozmiar tekstu wyświetlanego w menu.
- Message Box - służy do dostosowania czcionki i rozmiaru tekstu wyświetlanego w polach wiadomości. Te okna komunikatów pojawiają się, gdy pewne zdarzenia mają miejsce (gdy wystąpi błąd, kiedy proces zakończy się pomyślnie itd.).
- Pasek przewijania - ta opcja pozwala zmienić rozmiar paska przewijania, aby był grubszy lub cieńszy.
- Okno - pozwala zmienić kolor tzw. "Tekstu okna". Jest to część okna aplikacji, w której należy wpisać tekst i obszary, w których tekst jest wyświetlany dynamicznie. Na przykład przy tym ustawieniu można zmienić tło Notatnika lub WordPada. Jednak nie zmienisz koloru tła Eksploratora Windows, natomiast pole wyszukiwania w menu Start zmieni kolor zgodnie z tym ustawieniem podczas wyświetlania wyników wyszukiwania.
Poniżej możesz zobaczyć przykład wyników uzyskanych przez zmianę ustawień Menu, Paska przewijania i Okna . Udało mi się zwiększyć rozmiar wyświetlanych menu, zwiększyć grubość paska przewijania i zmienić szare tło okna w Notatniku i innych aplikacji.

Resetowanie ustawień personalizacji
Jeśli nie jesteś zadowolony ze zmian, które wprowadziłeś, możesz z łatwością powrócić do "normalności". Wszystko, co musisz zrobić, to zmienić aktywny motyw na inny. Wszystkie ustawienia wizualne zostaną ustawione zgodnie z nowym motywem.
Wniosek
Mam nadzieję, że podobał Ci się ten artykuł. Jeśli szukasz więcej wskazówek, jak dostosować wygląd swojego systemu Windows 7, zapoznaj się z materiałami, które polecamy poniżej. Mamy świetne rekomendacje.