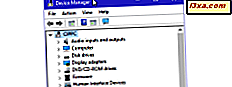
Sterowniki są kluczowe, ponieważ bez nich nie można w pełni korzystać z komputerów i urządzeń z systemem Windows. Jednak niektóre sterowniki mogą być zbyt stare i niezgodne z wersją systemu Windows lub nowe i niedostatecznie przetestowane. Aby pozbyć się błędów, awarii i Blue Screens of Death, musisz usunąć wadliwy sterownik, który powoduje problemy. Procedura ta nie jest prosta i wyjaśnimy to w tym samouczku:
UWAGA: Ten przewodnik dotyczy systemów Windows 10, Windows 7 i Windows 8.1.
Jeśli system Windows zawiesza się z niebieskim ekranem śmierci, zrób to jako pierwszy. W przeciwnym razie przejdź do następnego kroku!
Złe sterowniki mogą powodować awarię systemu Windows z niebieskim ekranem śmierci, a użytkownik nie może się już logować i korzystać z komputera. Jeśli tak jest w twoim przypadku, zanim przejdziesz dalej z tym przewodnikiem, musisz uruchomić system w trybie awaryjnym. Te przewodniki pomogą ci to zrobić:
- 7 sposobów uruchamiania w trybie awaryjnym w systemie Windows 10
- 3 sposoby uruchamiania w trybie awaryjnym w systemie Windows 7
- 5 sposobów uruchamiania w trybie awaryjnym w Windows 8.1
Po wprowadzeniu trybu awaryjnego wykonaj następujące kroki w tym przewodniku.
Krok 1. Otwórz Menedżera urządzeń
Otwórz Menedżera urządzeń . Szybkim sposobem na to jest wyszukanie słów "menedżer urządzeń" i kliknięcie lub dotknięcie odpowiednich wyników wyszukiwania. Innym jest otwarcie Panelu sterowania i przejście do Hardware and Sound, a następnie kliknięcie linku Device Manager .
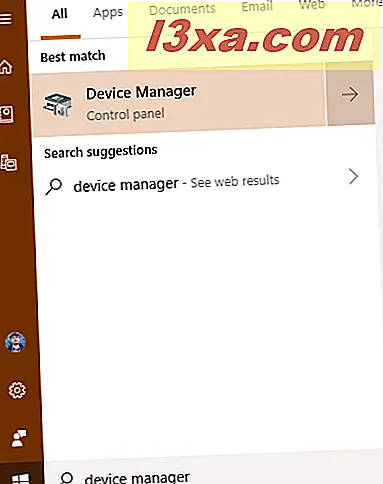
Istnieją również inne metody, wszystkie opisane w tym samouczku: 8 sposobów na otwarcie Menedżera urządzeń w systemie Windows (wszystkie wersje)
Krok 2. Znajdź urządzenie lub element sprzętowy z wadliwym sterownikiem
Menedżer urządzeń wyświetla listę wszystkich komponentów sprzętowych znajdujących się w komputerze lub podłączonych do niego. Obejmuje również emulowany sprzęt z zainstalowanych aplikacji. Są uporządkowane według typu. Przejrzyj listę sprzętu i znajdź komponent z wadliwym sterownikiem, który powoduje problemy.

Krok 3. Uzyskaj dostęp do właściwości komponentu sprzętowego z wadliwym sterownikiem
Kliknij prawym przyciskiem myszy lub naciśnij i przytrzymaj (na ekranie dotykowym) nazwę komponentu z problematycznym sterownikiem. W menu, które zostanie otwarte, wybierz Właściwości .

Inną metodą uzyskania tego samego wyniku jest kliknięcie lub dotknięcie komponentu, a następnie naciśnięcie klawiszy ALT + ENTER na klawiaturze.
Alternatywnie, kliknij komponent, a następnie otwórz menu Akcja i wybierz Właściwości .
Krok 4. Usuń wadliwy sterownik z systemu Windows
Teraz widzisz okno z właściwościami wybranego komponentu sprzętowego. Aby całkowicie usunąć sterownik, przejdź do karty Sterownik i kliknij lub dotknij "Odinstaluj urządzenie".

Upewnij się, że zaznaczyłeś pole z napisem: "Usuń oprogramowanie sterownika dla tego urządzenia." Następnie kliknij lub stuknij Odinstaluj . Jeśli nie zaznaczysz pola, o którym wspomnieliśmy, system Windows nie usunie całkowicie sterownika dla tego urządzenia, zachowuje pliki na dysku i używa ich przy następnym wykryciu tego składnika.

Błędny sterownik jest teraz usuwany, a komponent sprzętowy zniknął z Menedżera urządzeń . Powinieneś być w stanie wznowić używanie komputera bez problemów, które miałeś.
Błędny sterownik został usunięty. Co jest następne?
Jeśli wadliwy sterownik został dostarczony za pośrednictwem witryny Windows Update, istnieje szansa, że zostanie ona automatycznie zainstalowana przez system Windows. Możesz ukryć tę wadliwą aktualizację sterownika i zablokować ją przed instalacją, korzystając z tego samouczka: Użyj narzędzia Pokaż lub ukryj aktualizacje, aby zablokować niechciane aktualizacje systemu Windows 10, w tym sterowniki. Jeśli ręcznie zainstalowałeś wadliwy sterownik, nie powinieneś instalować go ponownie i znaleźć inną wersję, która działa dobrze.
Który sterownik, dla którego komponentu spowodowałeś problemy?
Mieliśmy problemy z błędnymi sterownikami kart graficznych i bezprzewodowych kart sieciowych, które powodowały awarie i niestabilność. Sterowniki NVIDII były szczególnie złe czasami. Co z Tobą? Który sterownik, dla którego komponentu spowodowałeś problemy? Komentarz poniżej i podzielmy się naszymi historiami.


