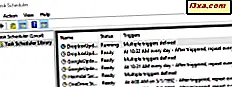
Task Scheduler to poręczne narzędzie z systemu Windows, które pozwala zaplanować i uruchomić automatyczne zadania. Na przykład za pomocą Harmonogramu zadań możesz sprawić, że system Windows uruchomi program o określonej godzinie, tylko raz, okresowo lub tylko wtedy, gdy zajdzie określone wydarzenie. Aby móc to wszystko zrobić, najpierw musisz wiedzieć, jak otworzyć Harmonogram zadań . Jeśli chcesz kompletny przegląd wszystkich sposobów, w jakie możesz uruchomić Harmonogram zadań, przeczytaj:
UWAGA: ten przewodnik obejmuje system Windows 10, Windows 7 i Windows 8.1. Niektóre metody działają we wszystkich trzech wersjach systemu Windows, inne tylko w jednym lub dwóch. Dla każdej metody powiemy ci wersję Windows, w której działa. Jeśli nie znasz wersji systemu Windows, przeczytaj ten samouczek: Jaką wersję systemu Windows mam zainstalowany?
1. Otwórz Harmonogram zadań za pomocą wyszukiwania (wszystkie wersje systemu Windows)
W Windows 10 prawdopodobnie najszybszym sposobem na uruchomienie Task Scheduler jest użycie wyszukiwania. Wpisz słowo "harmonogram" w polu wyszukiwania na pasku zadań, a następnie kliknij lub dotknij Harmonogramu zadań .

Jeśli korzystasz z systemu Windows 7, wpisz słowo "harmonogram" w polu wyszukiwania w menu Start i kliknij wynik wyszukiwania Harmonogram zadań .

W Windows 8.1 przejdź do ekranu startowego i zacznij pisać "scheduler" . Następnie kliknij lub dotknij wyniku wyszukiwania "Zaplanuj zadania" .

2. Otwórz Harmonogram zadań za pomocą menu Start (Windows 10 i Windows 7)
System Windows 10 zawiera również skrót do Harmonogramu zadań w menu Start . Otwórz menu Start i przewijaj w dół, aż znajdziesz folder narzędzi administracyjnych systemu Windows . Wewnątrz niego można znaleźć skrót do Harmonogramu zadań . Kliknij na to.

W systemie Windows 7 można znaleźć skrót do Harmonogramu zadań w folderze "Akcesoria -> Narzędzia systemowe" z menu Start .

Niestety system Windows 8.1 nie ma skrótu do Harmonogramu zadań na ekranie startowym .
3. Otwórz Harmonogram zadań za pomocą okna Uruchom (wszystkie wersje systemu Windows)
Niezależnie od posiadanej wersji lub edycji systemu Windows można również użyć okna Uruchom, aby uruchomić Harmonogram zadań . Naciśnij klawisze Windows + R na klawiaturze, aby otworzyć Uruchom, a następnie wpisz polecenie taskschd.msc w polu Otwórz . Na koniec kliknij przycisk OK lub naciśnij przycisk OK na klawiaturze.
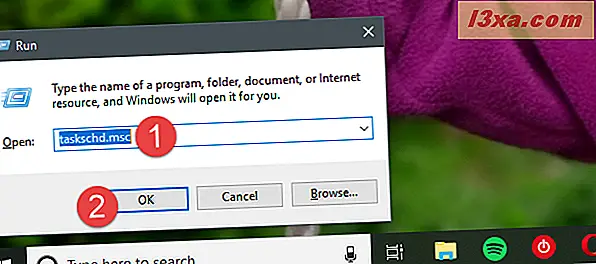
4. Otwórz Harmonogram zadań za pomocą Panelu sterowania (wszystkie wersje systemu Windows)
Niezależnie od używanej wersji systemu Windows uruchom Panel sterowania, przejdź do System i Bezpieczeństwo -> Narzędzia administracyjne " i kliknij lub naciśnij link " Zaplanuj zadania " .
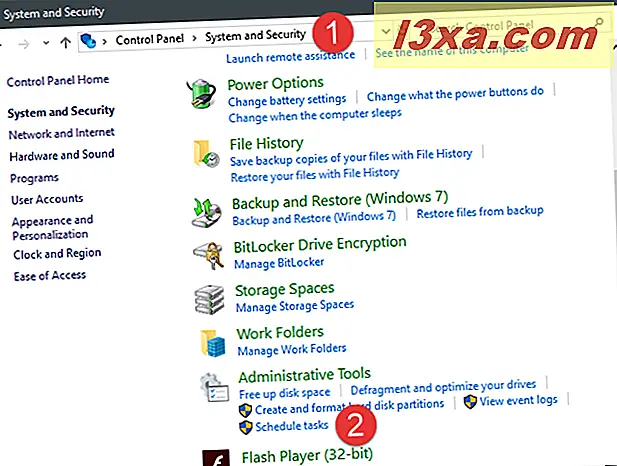
Możesz także otworzyć okno Narzędzia administracyjne, a następnie dwukrotnie kliknąć lub dwukrotnie dotknąć skrótu Harmonogram zadań .

5. Otwórz Harmonogram zadań, tworząc skrót do niego, gdziekolwiek chcesz (wszystkie wersje systemu Windows)
Jeśli wolisz mieć skróty do wszystkich ważnych rzeczy na swoim komputerze z Windows, możesz mieć to samo dla Harmonogramu zadań . Podczas tworzenia skrótu należy pamiętać, że docelowy powinien być taskschd.msc . Następnie możesz dwukrotnie kliknąć skrót lub kliknąć dwukrotnie i otworzy się Harmonogram zadań .

Jeśli nie wiesz, jak tworzyć skróty w systemie Windows, ten przewodnik objaśnia cały proces: Jak tworzyć skróty do aplikacji, plików, folderów i stron internetowych w systemie Windows.
6. Otwórz Harmonogram zadań za pomocą wiersza polecenia lub PowerShell (wszystkie wersje systemu Windows)
Niektórzy wolą linię poleceń zamiast graficznych interfejsów. Jeśli jesteś jednym z nich, powinieneś wiedzieć, że możesz także uruchomić Harmonogram zadań z poziomu Command Prompt lub PowerShell. W dowolnej z tych aplikacji wpisz polecenie taskschd.msc i naciśnij klawisz Enter na klawiaturze. Harmonogram zadań powinien zostać natychmiast otwarty.

7. Otwórz Harmonogram zadań za pomocą Menedżera zadań (wszystkie wersje systemu Windows)
Możesz otworzyć Harmonogram zadań również za pomocą Menedżera zadań . Naciśnij klawisze Ctrl + Shift + Esc na klawiaturze, aby uruchomić Menedżera zadań . Jeśli używasz komputera z systemem Windows 10 lub Windows 8.1, Menedżer zadań może otworzyć tryb kompaktowy. Jeśli tak, kliknij lub naciśnij "Więcej szczegółów". Następnie otwórz menu Plik, kliknij lub naciśnij "Uruchom nowe zadanie" i wpisz polecenie taskschd.msc w oknie "Utwórz nowe zadanie" . Następnie naciśnij Enter na klawiaturze lub kliknij lub dotknij OK .

8. Otwórz Harmonogram zadań, korzystając ze skrótu z naszej kolekcji (wszystkie wersje systemu Windows)
Mamy jedną z największych kolekcji skrótów dla systemu Windows. Po pobraniu można znaleźć skrót do Harmonogramu zadań w podfolderze Programy odpowiadającym wersji systemu Windows.
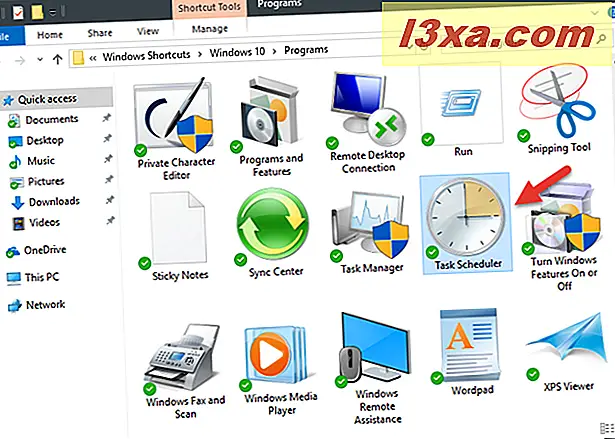
9. Otwórz Harmonogram zadań za pomocą konsoli Zarządzanie komputerem (wszystkie wersje systemu Windows)
Harmonogram zadań można również uzyskać za pośrednictwem konsoli zarządzania komputerem . Otwórz konsolę Zarządzanie komputerem i po lewej stronie okna w sekcji Usługi i aplikacje kliknij lub wybierz Harmonogram zadań .

Czy planujesz zadania na swoim komputerze z systemem Windows?
Teraz wiesz, jak otworzyć Harmonogram zadań w systemie Windows, niezależnie od wersji systemu operacyjnego. Czy używasz Harmonogramu zadań do automatyzacji zadań na swoich urządzeniach? A może chcesz go otworzyć tylko ze względu na ciekawość, aby zobaczyć, co robi? Bardzo chcielibyśmy usłyszeć od ciebie, w komentarzach poniżej.



