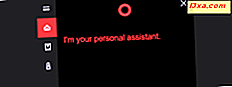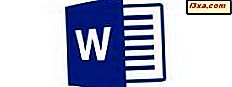Lubimy wiersz polecenia i nie jesteśmy w tym osamotnieni. Mimo że jest to potężne i potężne narzędzie, z pewnością wygląda nudno. Co jeśli chcesz, aby było ładniej? A co z dostosowywaniem pewnych rzeczy do sposobu, w jaki działa, np. Ile komend zapisuje w swojej historii? Aby dowiedzieć się więcej i więcej, przeczytaj ten samouczek.
UWAGA: Ten artykuł dotyczy systemów Windows 7, Windows 8.1 i Windows 10.
Co to jest wiersz polecenia?
Przed utworzeniem systemu Windows najczęściej używanym systemem operacyjnym był DOS (Disk Operating System). Był to tekstowy system operacyjny, który pozwalał na uruchamianie programów poprzez ręczne wpisywanie poleceń.
Uruchomienie systemu operacyjnego Windows uprościło cały proces obsługi komputera, czyniąc go bardziej wizualnym. Mimo że DOS nie jest już włączony do systemów operacyjnych Windows od Windows ME (w 2000 r.), Wciąż mamy Command Prompt - tekstowy interpreter wiersza poleceń, analogowy do powłoki poleceń znalezionej w starym systemie operacyjnym DOS.
To narzędzie jest zwykle używane przez geeków i bardziej zaawansowanych użytkowników, takich jak administratorzy systemu. Dzięki niemu możesz uruchamiać różnego rodzaju polecenia. Możesz zarządzać swoimi partycjami, urządzeniami sieciowymi i połączeniami lub po prostu uruchamiać programy i pliki wykonywalne.
Najprawdopodobniej program Command Prompt zostanie wycofany, a w przyszłości użytkownicy systemu Windows będą musieli uczyć się i używać PowerShell, jeśli chcą korzystać z wydajnego interpretera wiersza poleceń. Ale na razie zobaczmy, jak uruchomić wiersz polecenia i jak sprawić, by wyglądał ładnie. Nie jest tak nieprzystępny, jak mogłoby się wydawać.
Jak uruchomić wiersz polecenia
Zostało to pokazane szczegółowo w tym samouczku: 7 sposobów uruchamiania wiersza polecenia w systemie Windows.
Po pierwszym otwarciu wiersza polecenia otwiera się on w folderze użytkownika: "C:\Users\Your user name" .
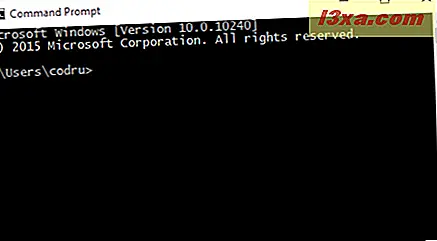
Po uruchomieniu go jako administrator otwiera się w domyślnym folderze systemowym: "C:\Windows\system32" .
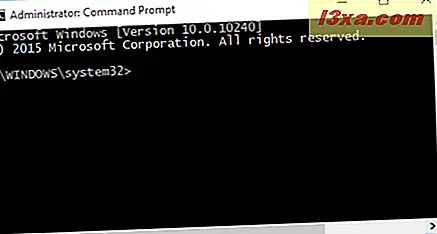
Jak uzyskać dostęp do właściwości wiersza polecenia
Jeśli chcesz dostosować sposób wyświetlania i działania wiersza polecenia, musisz uzyskać dostęp do jego okna Właściwości . Kliknij prawym przyciskiem myszy lub długie naciśnięcie w górnej części okna wiersza polecenia i wybierz Właściwości .
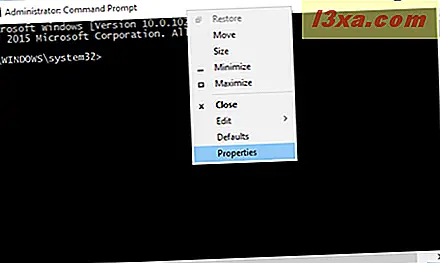
Zobaczysz cztery zakładki z opcjami, które można szczegółowo skonfigurować: Opcje, Czcionka, Układ i Kolory .
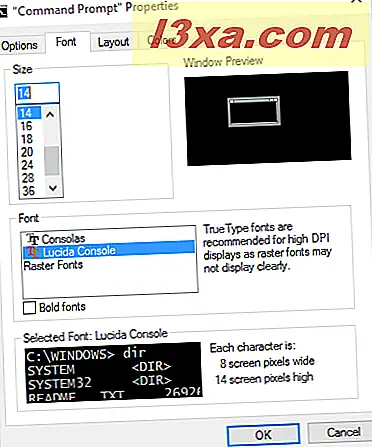
Rzućmy okiem na te karty i zobaczmy, co oferują w zakresie opcji dostosowywania.
Jak dostosowywać rozmiar kursora, bufory i tryby edycji
Pierwsza karta nosi nazwę Opcje . W Windows 7 i Windows 8.1 zawiera trzy sekcje: Rozmiar kursora, Historia poleceń i Opcje edycji .
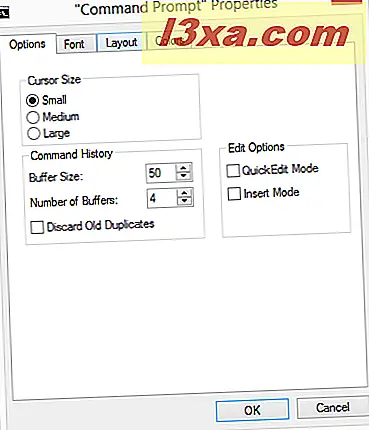
W Windows 10 oprócz sekcji Cursor Size, Command History i Edit Options znajdują się również dwie dodatkowe sekcje dla Text Selection i Current code page, a także dodatkowa opcja o nazwie Use the legacy console .
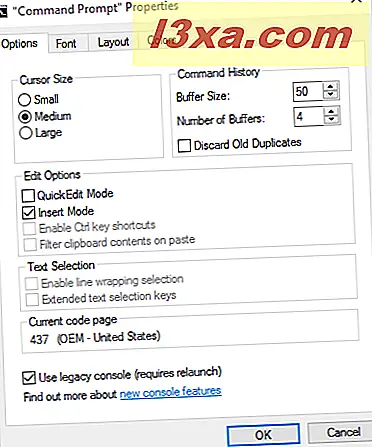
Niezależnie od używanego systemu operacyjnego pierwsza sekcja - Rozmiar kursora - dotyczy zmiany wielkości kursora. Możesz wybrać jedną z dostępnych opcji: Mała, Średnia lub Duża .
W sekcji Historia poleceń można dostosować, ile komend jest przechowywanych w buforze poleceń. Bufor służy jako historyczny zapis wykonanych poleceń. Użyj klawiszy strzałek w górę i w dół, aby poruszać się po wcześniej wprowadzonych poleceniach.
Domyślną wartością jest 50 poleceń, ale może być ona tak duża jak 999. Następna opcja, "Number of Buffers" określa, dla ilu współbieżnych wystąpień Command Prompt używasz oddzielnych buforów. Na przykład, jeśli zmienisz wartość na trzy, będziesz mógł otworzyć maksymalnie trzy instancje wiersza poleceń, każdy z własnym buforem. Ostatnia opcja z tej sekcji, "Odrzuć stare duplikaty", pozwala systemowi Windows usuwać zduplikowane wpisy poleceń z bufora.
Zarówno w systemie Windows 7, Windows 8.1, jak i Windows 10, w sekcji Opcje edycji dostępne są opcje trybu QuickEdit i trybu wstawiania . Pierwsza z nich pozwala ci używać myszy do wycinania i wklejania tekstu do okna wiersza polecenia i z niego. Drugi - tryb wstawiania - ma tę samą funkcję, co klawisz klawiatury Wstaw : kursor wstawia znak w swojej aktualnej pozycji, zmuszając wszystkie postacie do przejścia o jedną pozycję dalej. Jeśli tryb wstawiania jest wyłączony, to podczas pisania wpisujesz tekst obecny w bieżącej lokalizacji.
Próbkę trybu QuickEdit można obejrzeć w poniższym zrzucie. Myszką wybieramy tekst do kopiowania. Następnie naciśnieliśmy klawisz Enter, a tekst został skopiowany do schowka.
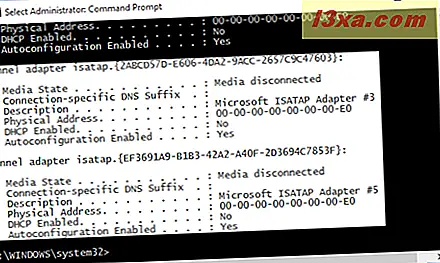
Możesz następnie wkleić wybrany tekst do dowolnego innego programu.
Jeśli korzystasz z systemu Windows 10, sekcja Opcje edycji oferuje jeszcze dwie opcje do użycia: Włącz skróty klawiszowe Ctrl i Filtruj zawartość schowka podczas wklejania . Jednakże, aby móc korzystać z tych (i innych) nowych opcji, najpierw trzeba usunąć zaznaczenie ostatniego elementu z karty Opcje : Użyj starszej konsoli .
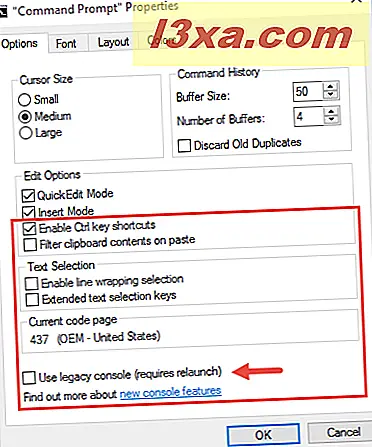
Po usunięciu zaznaczenia opcji Użyj starszej konsoli i ponownie uruchomiono wiersz polecenia, można włączyć wszystkie nowe funkcje wprowadzone w wierszu polecenia systemu Windows 10.
Wróćmy do sekcji opcji edycji z wiersza poleceń systemu Windows 10. Jeśli włączysz skróty klawiszowe Ctrl, wiersz poleceń pozwoli ci użyć zestawu skrótów klawiaturowych, takich jak Ctrl + C lub Ctrl + V, co jest czymś, czego nie możesz zrobić w poprzednich wersjach. Obiecujemy, że omówimy wszystkie nowe skróty klawiaturowe, których można użyć w wierszu polecenia systemu Windows 10 w bardzo krótkim samouczku.
Ostatnia opcja z sekcji Edytuj opcje w wierszu polecenia systemu Windows 10 nosi nazwę Filtrowanie zawartości schowka podczas wklejania . Jeśli ją włączysz, po wklejeniu zawartości ze schowka w wierszu polecenia karty zostaną automatycznie usunięte, a inteligentne cudzysłowy zostaną przekonwertowane na zwykłe.
Idąc dalej, wiersz poleceń systemu Windows 10 zawiera nową sekcję o nazwie Wybór tekstu . Tutaj masz dwie opcje, które możesz ustawić: Włącz wybór zawijania linii i Rozszerzone klawisze wyboru tekstu .
Włączenie wyboru zawijania linii poprawia sposób, w jaki wiersz poleceń obsługuje wybór tekstu. Poprzednie wersje Command Prompt zezwalały tylko na kopiowanie tekstu z niego w trybie blokowym. Oznaczało to, że za każdym razem, gdy wklejałeś zawartość z wiersza poleceń w edytorze tekstu, musisz ręcznie korygować tabulatory, zawijanie słów itp. Jeśli włączysz tę opcję, Windows 10 zajmie się tym wszystkim, więc nie będziesz musiał poprawiać przepływu tekstu już.
Jeśli włączysz Rozszerzone klawisze wyboru tekstu, wiersz polecenia systemu Windows 10 pozwoli ci użyć w nim zestawu wspólnych skrótów klawiaturowych. Na przykład możesz użyć klawiszy Shift + Strzałka, aby wybrać tekst.

Bieżąca strona kodowa to także nowa sekcja z wiersza polecenia systemu Windows 10. Ta sekcja nie zawiera żadnych opcji do ustawienia: informuje tylko o kodzie postaci, którego używasz.
Jak dostosować czcionkę używaną przez wiersz polecenia
W zakładce Czcionka możesz wybrać rozmiar i czcionkę używaną przez okno wiersza polecenia . Możesz także użyć podglądu okna, aby zobaczyć efekt swoich ustawień przed ich zastosowaniem.
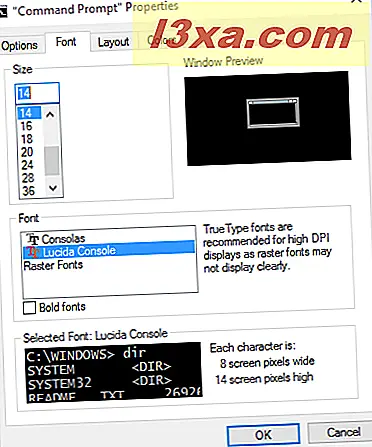
Lista rozmiarów wyświetla kilka wartości określających, jak duży jest każdy znak. Następnie na liście Czcionka możesz wybrać jedną z trzech dostępnych czcionek.
Jak zmienić układ okna i rozmiar okna wiersza polecenia
Karta Układ ma trzy sekcje, w których można skonfigurować rozmiar okna wiersza polecenia . Dostępne są następujące opcje:
- Rozmiar bufora ekranu - użyj go do skonfigurowania liczby znaków wyświetlanych na linii w oknie wiersza polecenia, zmieniając wartość Szerokość . Liczba linii przechowywanych w pamięci jest regulowana za pomocą wartości Wysokość ;
- Rozmiar okna - użyj go, aby wybrać szerokość i wysokość okna wiersza polecenia ;
- Pozycja okna - umożliwia skonfigurowanie odległości okna wiersza polecenia od lewej i górnej krawędzi ekranu. Można to zrobić tylko wtedy, gdy pole "Let System Position Window" nie jest zaznaczone;
- Niech Okno pozycji systemu - jeśli jest zaznaczone, nie będzie można skonfigurować ustawień pozycji okna, ale można przeciągnąć i upuścić lub zmienić rozmiar okna wiersza polecenia za pomocą myszy.
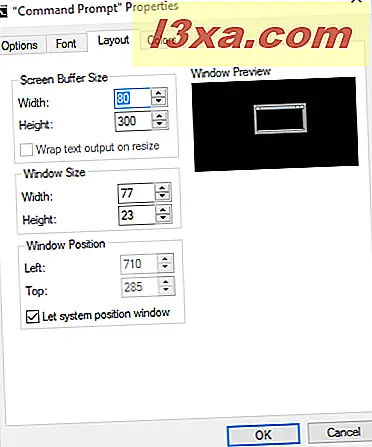
Następnie przyjrzyjmy się końcowej karcie.
Jak ustawić kolory okna dla wiersza polecenia
Zakładka Kolory polega na dostosowywaniu kolorów używanych w wierszu polecenia . Istnieją cztery elementy, które można dostosować:
- Tekst ekranowy - użyj go do ustawienia koloru tekstu w oknie Wiersza polecenia ;
- Tło ekranu - użyj go do wybrania koloru tła okna wiersza polecenia ;
- Wyskakujący tekst - służy do ustawiania koloru tekstu wyświetlanego w wyskakujących oknach uruchamianych przez wiersz polecenia ;
- Tło wyskakujące - służy do ustawiania koloru tła wyskakujących okienek wyzwolonych przez wiersz polecenia .
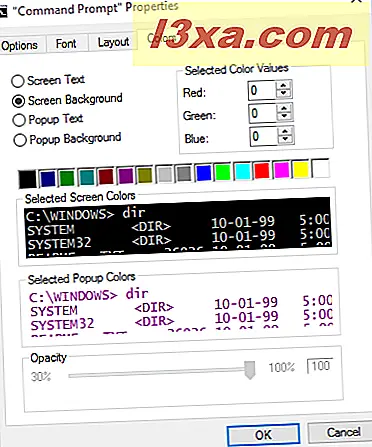
Jeśli używasz systemu Windows 10, wiersz polecenia pozwala także ustawić przezroczystość. Pod wszystkimi sekcjami na karcie Kolory znajdziesz sekcję o nazwie Krycie . Przesunięcie suwaka z tej sekcji pozwoli zmienić przezroczystość wiersza polecenia na żądany poziom. Należy jednak zauważyć, że ta opcja jest dostępna tylko po usunięciu zaznaczenia ustawienia Użyj starszej konsoli na karcie Opcje .
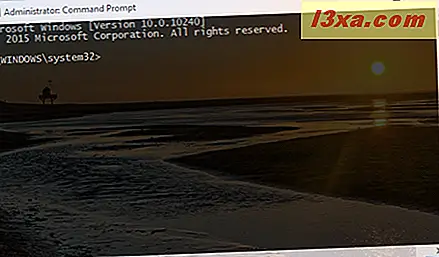
Kiedy skończysz zmieniać ustawienia, wszystko co musisz zrobić, to kliknąć lub dotknąć OK, aby je zastosować.
Wniosek
Jak widać z tego przewodnika, istnieje wiele opcji dostosowywania, które pozwalają uczynić wiersz polecenia bardziej przyjaznym, niż wydaje się na pierwszy rzut oka. Jeśli szukasz innych przydatnych wskazówek dotyczących wiersza polecenia, nie wahaj się przeczytać artykułów zalecanych poniżej.