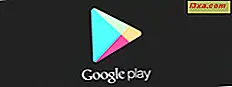
Każdy użytkownik Androida zna najprostszy sposób zainstalowania aplikacji na swoim urządzeniu z systemem Android. Zasadniczo wystarczy otworzyć aplikację Sklep Play, wyszukać żądaną aplikację i dotknąć opcji Zainstaluj . Ale co, jeśli powiemy ci, że istnieje inny sposób instalowania aplikacji ze Sklepu Play? Który jest objęty przez bardziej zorientowanych na komputery użytkowników? Cóż, jest inny sposób, a to za pomocą witryny Play Store. Dziś nauczymy Cię, jak instalować aplikacje za pomocą tego podejścia.
UWAGA: Na potrzeby tego samouczka użyliśmy urządzenia Google Nexus 5 z systemem Android 5.1.1 Lollipop. Procedury są podobne na wszystkich urządzeniach z systemem Android, więc powinieneś być gotowy, nawet jeśli używasz innej wersji Androida na swoim urządzeniu.
Przygotowanie środowiska
Dzięki temu wiesz już, jak ważne są aplikacje w ekosystemie Androida. Bez aplikacji nie ma Androida. W poprzednich samouczkach pokazaliśmy Ci najprostszy sposób instalowania aplikacji: za pomocą aplikacji Sklep Play * na urządzeniu z Androidem (zobacz, co tutaj zrobiliśmy?).
Pierwszą rzeczą, którą zrobimy w tym samouczku, jest załadowanie witryny Sklepu Google Play. Otwórz swoją ulubioną przeglądarkę i przejdź do tego adresu URL: play.google.com. Po załadowaniu strona Sklep Play wygląda następująco:
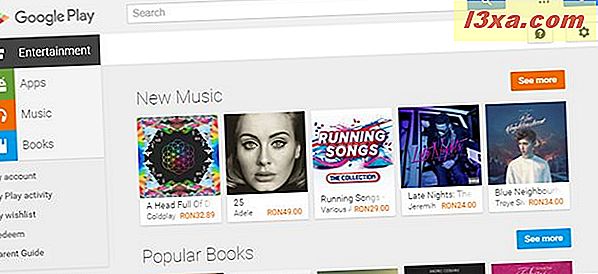
Aby móc instalować aplikacje na urządzeniu z Androidem, musisz zalogować się w usługach Google przy użyciu tego samego konta Google, które skonfigurowałeś na swoim urządzeniu z Androidem (omawialiśmy, jak skonfigurować konto Google na urządzeniu z Androidem w tym samouczku). Kliknij lub dotknij przycisku Zaloguj się w prawym górnym rogu ekranu i wprowadź dane logowania, aby się zalogować.

Po zalogowaniu się w prawym górnym rogu ekranu powinien pojawić się użytkownik aktualnie zalogowany. Sprawdź dwukrotnie, czy zalogowałeś się na to samo konto, którego używasz na urządzeniu z Androidem. W przeciwnym razie nie będziesz mógł się zalogować zainstalować aplikacje na urządzeniu przy użyciu tej metody!
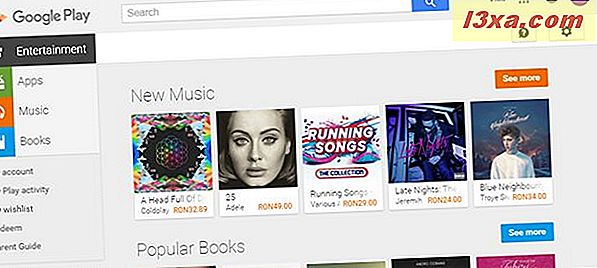
Znajdowanie i instalowanie aplikacji
Po zakończeniu procesu logowania możesz zacząć instalować swoje aplikacje. W tym samouczku zainstalujemy aplikację Zdjęcia Google przy użyciu metody przeglądarki internetowej.
Zlokalizuj pole wprowadzania Szukaj w górnej górnej części ekranu i wpisz nazwę aplikacji, którą chcesz zainstalować.
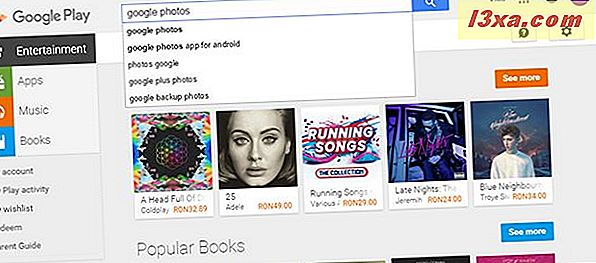
Jak widać, podczas pisania system identyfikuje najbardziej popularne wyszukiwane hasła, które pasują do już napisanych liter. Kliknij lub naciśnij przycisk Szukaj (ten z lupą na nim) lub po prostu naciśnij klawisz Enter, aby wyszukać słowa kluczowe.
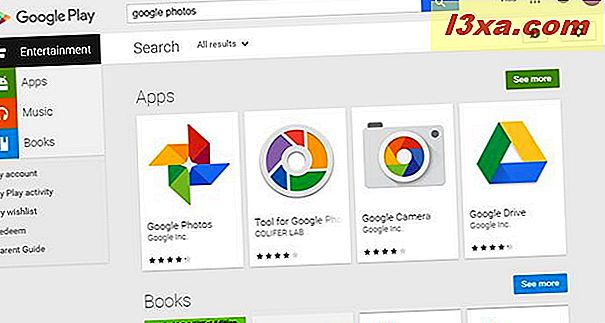
Jeśli aplikacja, której szukasz, została znaleziona i pojawia się wśród pierwszych najlepszych wyników, po prostu kliknij lub dotknij jej, aby otworzyć jej stronę ze szczegółami w Sklepie Play. W przeciwnym razie możesz zawęzić wyszukiwane hasła lub kliknąć / dotknąć Zobacz więcej, aby uzyskać pełną listę wyników wyszukiwania. Ponieważ podczas pierwszej próby znaleźliśmy naszą aplikację, klikniemy / klikniemy w aplikacji Zdjęcia Google, aby przejść na jej stronę.
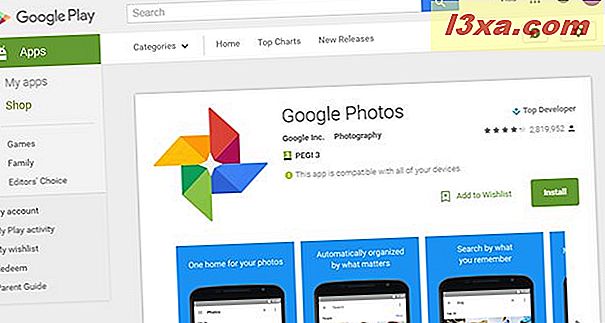
Strona aplikacji pokazuje główną ikonę aplikacji po lewej stronie, wraz z nazwą, programistą i kategorią. Możesz również sprawdzić ocenę aplikacji na podstawie opinii użytkowników i liczby opinii dotyczących aplikacji.
Jest też karuzela z obrazami aplikacji w akcji. Jeśli Twoje konto Google jest ustawione na więcej niż jednym urządzeniu, Sklep Play informuje również o tym, która z nich jest kompatybilna - bardzo przydatna funkcja. Przewiń stronę w dół, aby wyświetlić więcej informacji.
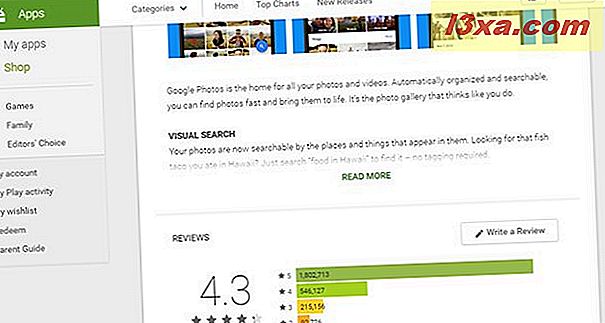
Każda aplikacja ma tekstowy opis tego, co ma do zaoferowania. Jeśli tekst jest zbyt długi, prawdopodobnie zostanie przycięty, ale możesz kliknąć lub kliknąć link Czytaj więcej, aby wyświetlić cały opis. Poniżej opisu znajduje się sekcja Opinie . W dalszej części znajdziesz specyfikacje techniczne aplikacji, takie jak data ostatniej aktualizacji, ile razy została ona zainstalowana, minimalna wymagana wersja Androida i szczegóły programisty. Ostatnia sekcja strony aplikacji to sekcja " Podobne ", która zawiera listę innych aplikacji ze Sklepu Play, które oferują mniej więcej te same funkcje co aplikacja, którą właśnie przeglądasz.
Aby zainstalować aplikację, wróć na górę strony aplikacji i kliknij lub naciśnij przycisk Instaluj . Następnie, jeśli masz skonfigurowane to samo konto Google na wielu urządzeniach z Androidem, zostaniesz zapytany, na którym urządzeniu chcesz zainstalować aplikację. Zobaczysz także listę z uprawnieniami, których wymaga aplikacja, aby mogła działać poprawnie.
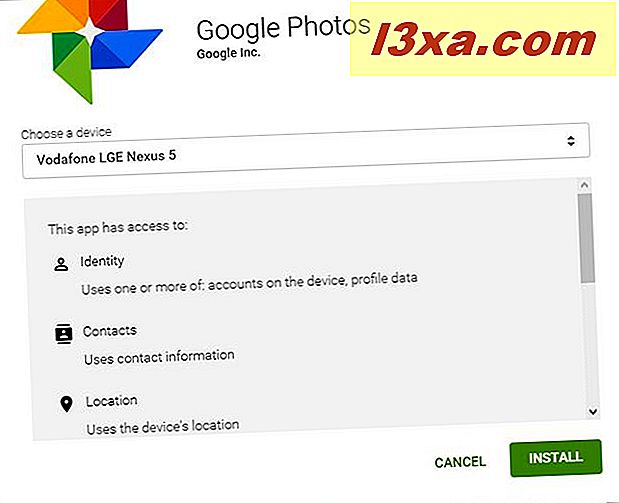
Gdy zgodzisz się na przyznanie aplikacji wymaganych uprawnień i wybrałeś urządzenie, na którym chcesz je zainstalować, kliknij przycisk Zainstaluj, aby go zainstalować. Kilka sekund później, jeśli wszystko działa dobrze, pojawi się okno dialogowe z informacją o powodzeniu, informujące, że aplikacja zostanie zainstalowana na Twoim urządzeniu tak szybko, jak to możliwe.
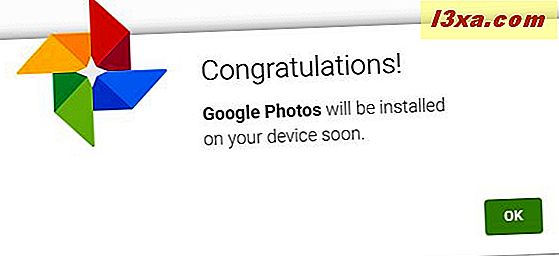
Możesz teraz przejść do swojego urządzenia i sprawdzić, czy aplikacja została pomyślnie zainstalowana. Jeśli twoje urządzenie jest podłączone do Internetu, proces ten nie powinien zająć więcej niż kilka sekund.
Gratulacje! Nauczyłeś się nowego sposobu instalowania aplikacji na urządzeniach z Androidem!
Wniosek
Podczas gdy niektórzy użytkownicy czują się dobrze w domu ze smartfonem z systemem Android w rękach, są inni użytkownicy, którzy wolą swój komputer stacjonarny, z pełnowymiarową klawiaturą i myszą zamiast 5 lub 6 calowym ekranem dotykowym. Spójrzmy prawdzie w oczy, pisanie na smartfonie nie jest tak wygodne, jak siedzenie przed komputerem i pisanie na klawiaturze fizycznej. I dlatego niektórzy użytkownicy wolą takie podejście, które wydaje się wygodniejsze w pisaniu tekstu na smartfonach. Poza tym, przyznajemy, instalowanie aplikacji na smartfonie bez dotykania go, jest całkiem porządne, prawda?



