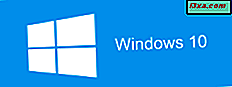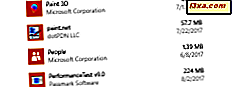
Większość dzisiejszych instalacji systemu Windows ma format 64-bitowy, więc większość użytkowników korzysta z 64-bitowych systemów operacyjnych i aplikacji. Nawet popularne aplikacje, takie jak Chrome, Firefox, Office i 7-Zip, używają architektury 64-bitowej, aby zapewnić lepszą wydajność. Wszystko to jest dobre, ale w 64-bitowym systemie operacyjnym można uruchamiać aplikacje zarówno 32-bitowe, jak i 64-bitowe. Jak ustalić, czy program jest 64-bitowy czy 32-bitowy? Aby pomóc Ci to zrozumieć, chcielibyśmy podzielić się pięcioma sposobami działania, które działają we wszystkich nowoczesnych wersjach systemu Windows:
UWAGA: ten przewodnik obejmuje system Windows 10, Windows 7 i Windows 8.1. Większość metod działa we wszystkich trzech wersjach systemu Windows, ale jedna z nich jest dostosowana tylko do Windows 7 - odpowiednio ją oznaczyliśmy.
Jak sprawdzić, czy twoja instalacja Windows jest 64-bitowa czy 32-bitowa?
Przede wszystkim musisz sprawdzić, której wersji systemu Windows używasz. Czy jest to wersja 32-bitowa czy 64-bitowa? Jeśli nie masz pewności, którą wersję zainstalowałeś, przeczytaj ten przewodnik: Jaką wersję systemu Windows mam zainstalowaną? (5 metod). Jeśli już wiesz, że masz system Windows 10, ten drugi przewodnik pomoże ci dowiedzieć się, jaka to wersja: jaka wersja, wydanie i typ systemu Windows 10 mam zainstalowany ?.
Istotne jest, aby wiedzieć, że jeśli używasz 32-bitowej wersji systemu Windows, wszystkie aplikacje, które są na niej zainstalowane, są również 32-bitowe. Nie można instalować i używać aplikacji 64-bitowych w 32-bitowych systemach operacyjnych.
Jeśli jednak używasz 64-bitowej wersji systemu Windows, możesz używać zarówno aplikacji 32-bitowych, jak i 64-bitowych. Zobaczmy kilka metod, aby dowiedzieć się, które programy są 32-bitowe, a które 64-bitowe.
1. Jak sprawdzić, czy program jest 64-bitowy lub 32-bitowy, używając Menedżera zadań (Windows 10 i Windows 8.1)
Najpierw musisz otworzyć Menedżera zadań dowolną metodą. Najszybszym sposobem na osiągnięcie tego celu jest użycie tego skrótu klawiaturowego: Ctrl + Shift + Esc .
Jeśli korzystasz z systemu Windows 10 lub Windows 8.1, Menedżer zadań może używać jego widoku kompaktowego. Jeśli tak, kliknij lub naciśnij Więcej szczegółów .

Następnie przejdź do zakładki Szczegóły .
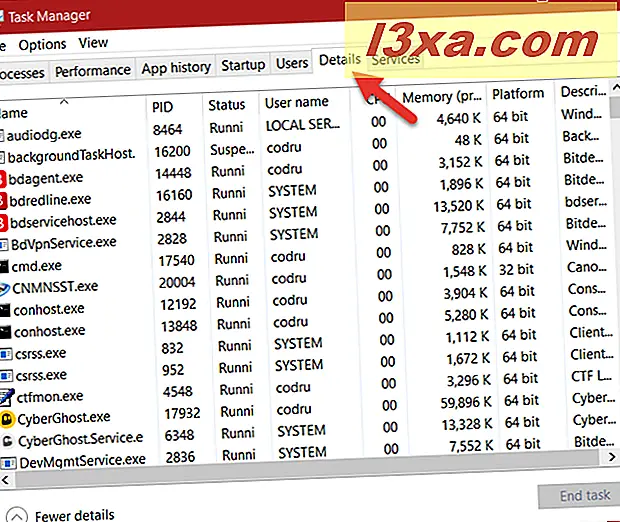
Kliknij prawym przyciskiem myszy lub naciśnij i przytrzymaj nagłówek dowolnej kolumny i wybierz " Wybierz kolumny ".

Znajdź i sprawdź pole Platformy . Następnie kliknij lub naciśnij OK .

Uruchom aplikację, która Cię interesuje i spójrz na kolumnę Platforma w Menedżerze zadań . Dla każdej uruchomionej aplikacji lub procesu ta kolumna pokazuje, czy jest to wersja 32-bitowa czy 64-bitowa.

2. Jak sprawdzić, czy program jest 64-bitowy lub 32-bitowy, używając Menedżera zadań (Windows 7)
W systemie Windows 7 proces jest nieco inny niż w systemach Windows 10 i Windows 8.1. Otwórz Menedżera zadań, naciskając jednocześnie klawisze Ctrl + Shift + Esc na klawiaturze. Następnie kliknij kartę Procesy .

Na karcie Procesy wyświetlana jest lista procesów, które są uruchomione w danym momencie. Jeśli program jest 32-bitowy, w pobliżu jego nazwy powinien pojawić się tekst: * 32 . Jeśli program jest 64-bitowy, widzisz tylko jego nazwę, bez * 32 na końcu. Na poniższym zrzucie ekranu tylko jeden program jest 32-bitowy i jest podświetlony.

3. Jak sprawdzić, czy program jest 64-bitowy lub 32-bitowy, analizując jego właściwości (wszystkie wersje systemu Windows)
Inną metodą, która działa dobrze, jest analiza właściwości pliku wykonywalnego tego programu. Najpierw musisz zlokalizować plik launchera (* .exe) lub jeden z jego skrótów.
Kliknij go prawym przyciskiem myszy lub naciśnij i przytrzymaj, a następnie wybierz Właściwości .

Następnie przejdź do karty Zgodność .

W tym miejscu zaznacz pole "Uruchom ten program w trybie zgodności dla" i otwórz listę rozwijaną. Jeśli lista zaczyna się od systemu Windows Vista, wybrana aplikacja jest aplikacją 64-bitową.

Jeśli lista zaczyna się od Windows 95, wybrana aplikacja jest aplikacją 32-bitową.

WAŻNE: Nie stosuj żadnych ustawień zgodności i zamknij okno Właściwości bez wprowadzania żadnych zmian.
4. Jak sprawdzić, czy program jest 64-bitowy lub 32-bitowy, przy użyciu Eksploratora plików lub Eksploratora Windows (wszystkie wersje systemu Windows)
Zwykle podczas instalowania programu lub aplikacji znajduje się on w jednym z następujących folderów: " C: \ Program Files" lub "C: \ Program Files (x86)" . Aplikacje 64-bitowe są zwykle instalowane w folderze "C: \ Program Files", natomiast aplikacje 32-bitowe instalują się w folderze "C: \ Program Files (x86)" .

Istnieją jednak wyjątki od tej reguły. Na przykład 64-bitowa wersja Google Chrome instaluje się w folderze "C: \ Program Files (x86)" . Nie znamy przyczyny tego problemu, ale można napotkać inne aplikacje 64-bitowe, które robią to samo.
5. Jak sprawdzić, czy program jest 64-bitowy lub 32-bitowy, patrząc na jego menu O programie lub Pomoc (tylko w przypadku niektórych programów, we wszystkich wersjach systemu Windows)
Niektóre aplikacje określają także, czy są one 64-bitowe, czy 32-bitowe, w menu Informacje lub Pomoc . Jednak nie jest to niezawodne rozwiązanie do wyszukiwania tych informacji, ponieważ oferują je tylko niektóre aplikacje. Na przykład Google Chrome. Możesz dowiedzieć się, czy jest to wersja 64-bitowa czy 32-bitowa, otwierając menu Ustawienia, a następnie przechodząc do Pomoc -> Google Chrome - informacje . Spowoduje to otwarcie nowej karty informującej o numerze wersji oraz o tym, czy jest to wersja 64-bitowa czy 32-bitowa.

Takie podejście jest również używane przez inne aplikacje i można go używać w dowolnej wersji systemu Windows. Jednak, jak powiedzieliśmy, nie jest to metoda wiarygodna, ponieważ nie jest standardowym podejściem twórców oprogramowania do uwzględniania tych informacji w swoich aplikacjach.
Czy znasz inne sposoby powiadamiania o tym, czy program jest 64-bitowy czy 32-bitowy?
Są to najprostsze metody, za pomocą których można ustalić, czy dana aplikacja jest 64-bitowa czy 32-bitowa, bez instalowania narzędzi innych firm. Wypróbuj je i daj nam znać, która jest twoja ulubiona. Ponadto, jeśli znasz inne metody, nie wahaj się ich udostępnić w sekcji komentarzy poniżej.