
Wciąż słyszymy o " chmurze " w dzisiejszych czasach. Jest tak popularny, że producenci urządzeń mobilnych często decydują się nie zwiększać pojemności swoich nowych produktów klasy podstawowej, ponieważ przechowywanie zawartości nie jest już fajne. Wybierz dostawcę pamięci masowej w chmurze, który Ci się najbardziej podoba, zainstaluj aplikację kliencką i skonfiguruj ją, a tam, gdzie jesteś, jesteś w chmurze. Istnieje kilka świetnych dostawców usług przechowywania w chmurze, z których każdy ma swoje wady i zalety: Dropbox jest jednym z popularnych, Dysk Google jest łatwy w użyciu dla tych, którzy już korzystają z konta Google, ale w tym artykule omówimy produkt, mianowicie Microsoft OneDrive . Nauczymy Cię, jak skonfigurować OneDrive na smartfonie lub tablecie z Androidem:
UWAGA: Na potrzeby tego samouczka użyliśmy urządzenia Google Nexus 5 z systemem Android 5.1.1 Lollipop. Procedury są podobne na wszystkich urządzeniach z systemem Android, więc powinieneś być gotowy, nawet jeśli używasz innej wersji Androida na swoim urządzeniu.
Zainstaluj aplikację OneDrive ze sklepu Google Play
Zanim będzie można korzystać z OneDrive, musisz zainstalować aplikację kliencką ze Sklepu Play, więc odpal sklep i wyszukaj OneDrive na pasku wyszukiwania. Prawie na pewno ten, którego szukasz, będzie pierwszym wynikiem na liście, więc wybierz go i wybierz Zainstaluj, aby zainstalować aplikację.

Po zainstalowaniu aplikacji otwórz szufladę aplikacji na ekranie głównym i uruchom aplikację OneDrive - łatwo ją zauważyć, ponieważ ma dwie niebieskie ikony.

Konfigurowanie konta OneDrive
Po pierwszym otwarciu aplikacja Microsoft OneDrive wyświetla użytkownikom najważniejsze informacje jako 4-ekranową prezentację. Przesuń ekran w lewo, aby przewinąć ekrany prezentacji i przeczytać o funkcjach aplikacji.

Po zakończeniu pierwszej prezentacji aplikacja OneDrive oferuje opcję utworzenia konta OneDrive z poziomu aplikacji lub zalogowania się na istniejącym koncie OneDrive.
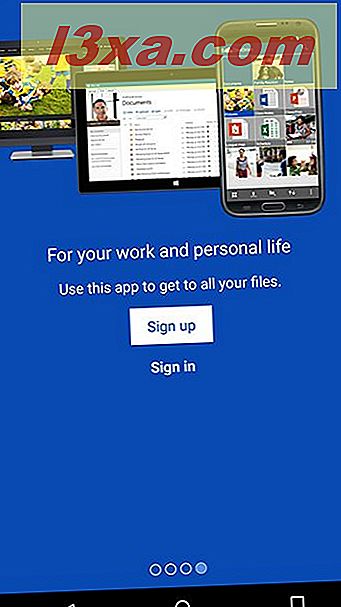
Ponieważ mieliśmy już konto Microsoft, musieliśmy jedynie wybrać opcję Zaloguj się i zalogować się do aplikacji przy użyciu nazwy użytkownika i hasła do naszego konta.

Jeśli nie masz jeszcze konta Microsoft, dotknij przycisku Zarejestruj się, aby utworzyć nowe konto Microsoft. Wystarczy podać swój adres e-mail i wybrać hasło do konta.

Zauważ, że Microsoft nie gra, jeśli chodzi o twoje bezpieczeństwo. W przypadku konta Microsoft będą zatwierdzać tylko hasła zawierające kombinację małych i wielkich liter i co najmniej jednego numeru, więc należy o tym pamiętać, wybierając hasło do konta.

Po zakończeniu tworzenia nowego konta Microsoft lub zalogowania się na istniejącym koncie otrzymasz najnowsze funkcje, które firma Microsoft zintegrowała z tą aplikacją.

Stuknij strzałkę Wstecz, gdy skończysz nadrabiać zaległości, aby powrócić do listy plików zapisanych w usłudze OneDrive.

Zauważysz, że Microsoft już skorzystał z możliwości zapełnienia nowo utworzonego konta w folderze Dokumenty i folderze Obrazy, a także w Przewodniku dla początkujących.
I to kończy konfigurację aplikacji OneDrive na smartfonie lub tablecie z Androidem!
Wniosek
Rozwiązanie Microsoft OneDrive w chmurze oferuje od 5 GB wolnego miejsca dzięki darmowemu kontu, które można rozszerzyć do 30 GB, polecając usługę znajomym lub łącząc i synchronizując zdjęcia z aparatu w chmurze. Podczas gdy istnieją inne rozwiązania, które oferują więcej miejsca dzięki bezpłatnemu kontu, usługa Microsoft integruje się bezproblemowo z urządzeniem i ma opcję automatycznego tworzenia kopii zapasowych plików. Oferuje klientom wszystkie główne systemy operacyjne (bez wsparcia dla systemu Linux), w tym konsolę Xbox. Jeśli więc wybierzesz firmę Microsoft jako dostawcę pamięci masowej w chmurze, z pewnością będziesz zadowolony z wyboru. Teraz już wiesz, jak skonfigurować to urządzenie z Androidem.



