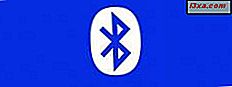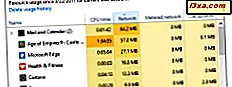
Wielu użytkowników nie monitoruje korzystania z sieci, ponieważ w wielu przypadkach dostawcy usług internetowych oferują nieograniczone plany transmisji danych. Z tego powodu większość użytkowników nie wie nic o ilości danych docierających do i z ich komputerów i urządzeń Windows. Jednak są też użytkownicy, którzy nie korzystają z nieograniczonych planów transmisji danych, a zamiast tego mają mierzone połączenia internetowe, takie jak połączenia sieci komórkowej oferowane przez dostawców telekomunikacyjnych. Jeśli jesteś jednym z nich lub chcesz tylko śledzić przepływ danych, powinieneś przeczytać ten artykuł, ponieważ pokażemy ci, jak monitorować, ile danych używają aplikacje Windows Store, zarówno w systemie Windows 10, jak i Windows 8.1:
Jak monitorować wykorzystanie danych aplikacji Windows Store za pomocą Menedżera zadań
Zarówno w systemie Windows 10, jak i Windows 8.1 można śledzić ilość danych przesyłanych przez sieć za pomocą aplikacji za pomocą Menedżera zadań . Jednak powinieneś wiedzieć, że ta metoda będzie działać tylko w celu monitorowania wykorzystania sieci przez uniwersalne aplikacje platformy Windows i inne aplikacje znalezione w Sklepie . Ta metoda nie działa w przypadku klasycznych programów pulpitu systemu Windows.
Na komputerze lub urządzeniu z systemem Windows 10 lub Windows 8.1 uruchom Menedżera zadań . Można to zrobić na wiele sposobów i omówiliśmy je wszystkie w tym przewodniku: 10 sposobów na uruchomienie Menedżera zadań w systemie Windows 10 i Windows 8.1. Jeśli jednak nie masz czasu na przeczytanie tego przewodnika, szybkim sposobem na uruchomienie Menedżera zadań jest jednoczesne naciśnięcie klawiszy Ctrl + Shift + Escape na klawiaturze. Lub, jeśli wolisz, w systemie Windows 10 możesz wyszukać "menedżera zadań" za pomocą pola Cortana na pasku zadań.

W Windows 8.1 możesz wyszukać menedżera zadań na ekranie startowym .

Zarówno w systemie Windows 10, jak i Windows 8.1, po otwarciu Menedżera zadań przejdź na kartę Historia aplikacji .

Na karcie Historia aplikacji zobaczysz listę wszystkich aplikacji Windows zainstalowanych na komputerze lub urządzeniu z systemem Windows 10 lub Windows 8.1. Domyślnie są one sortowane alfabetycznie.
Jedna z kolumn danych po prawej stronie nazw aplikacji, zwana po prostu Sieć, pokaże Ci dokładnie, ile danych zużyła każda z nich w ciągu ostatniego miesiąca.

Jeśli wolisz, możesz kliknąć lub dotknąć nagłówek sieci, a lista aplikacji zostanie posortowana według ilości danych sieciowych pobranych przez poszczególne aplikacje.

Jak monitorować, ile danych używają wszystkie aplikacje (w tym aplikacje komputerowe) w systemie Windows 10
Jeśli korzystasz z systemu Windows 10, informacje udostępniane przez panel Wykorzystanie danych w aplikacji Ustawienia pozwalają sprawdzić, ile danych sieciowych zostały przesłane przez wszystkie aplikacje. Zaletą tej metody jest to, że panel Wykorzystanie danych pokazuje, ile danych zostało przesłanych przez sieci, bez względu na to, czy są to uniwersalne aplikacje platformy Windows, czy tradycyjne programy pulpitu Windows. Jeśli chcesz zobaczyć, jak to wszystko działa, przeczytaj ten przewodnik: Określ, które aplikacje używają najwięcej danych na komputerze z systemem Windows 10 lub urządzeniu.

Niestety ta funkcja nie jest dostępna dla systemu Windows 8.1, tylko dla systemu Windows 10.
Wniosek
Jak widać, w systemie Windows dostępne są narzędzia umożliwiające śledzenie, ile aplikacji sieciowych generuje ruch miesięczny. Jeśli nie jesteś zadowolony z tego, co zapewnia system Windows, możesz spróbować użyć aplikacji do monitorowania sieci, takiej jak Glasswire. Jeśli masz jakieś pytania lub uwagi, udostępnij je poniżej.